 1512
1512
This article will walk you through the steps to restore your iPad from an iCloud backup.
1. Turn your iPad on by pressing the power button in the top right corner of the iPad. Please note that if the iPad does not turn on, it may need to be charged before you can set it up.
2. At the "Hello" screen press the iPad "Home" button.

3. Tap "English" at the "Select Language" screen

4. Tap "United States" at the "Select Your Country or Region" screen.

5. Tap "Set Up Manually" at the "Quick Start Screen.

6. If you are in a USCSD school building, tap the "iPad-Setup" network, or select a network you can connect to.

7. Tap "Restore from iCloud Backup"

8. Enter your full SSO username ([email protected] or [email protected]) and tap "Next" in the upper right corner.

9. Tap "Continue" on the Apple ID for Upper St. Clair Twp District screen.
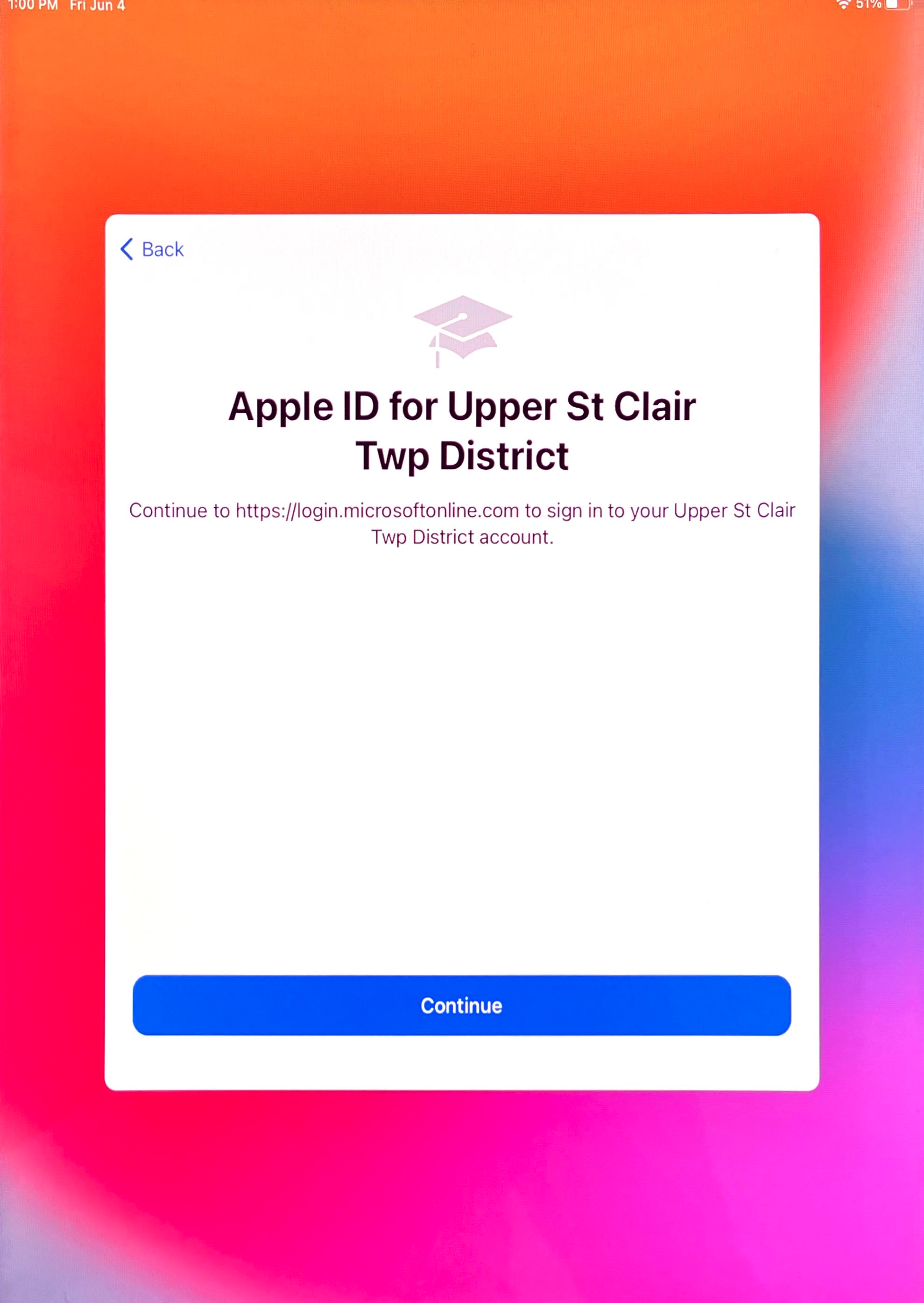
10. Enter your SSO password then tap "Sign in".

11. Tap the backup you would like to restore, in most cases the most recent one is the one you want to select.

12. Tap "Enable Location Services" on the next screen.

13. You will then see the "Restore from iCloud" screen. The time to restore your iPad will vary depending on how much data you have to restore and the speed of your internet connection.

14. When the restore is complete you will see the "Restore Completed" screen. Tap "Continue".

15. You may be asked to re-connect to your wireless network like in step 6.
16. Tap "Next" at the Remote Management screen

17. At the Remote Management Login Screen, enter your full SSO credentials ([email protected] or [email protected]) then tap "Next" and then enter your SSO password.

18. You may see a screen that says "Awaiting final configuration from "Upper St. Clair St Clair Twp District" for a few seconds.

19. Tap "Continue" at the Touch ID screen and follow the directions to set up Touch ID on the iPad.





