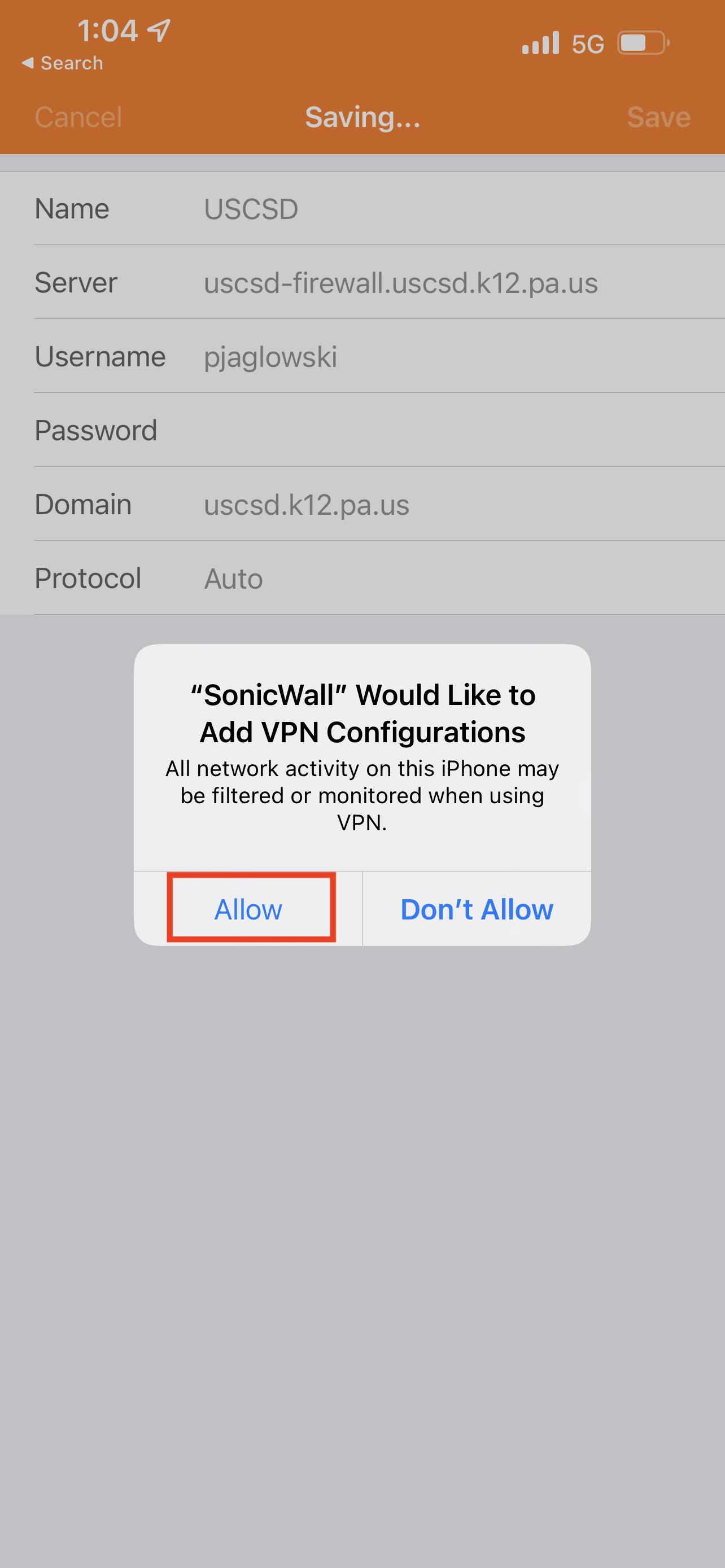814
814
These instructions will guide you on connecting an iPhone or iPad to the Upper St. Clair School District network using a VPN connection. A VPN connection secures your link to the USCSD network when your device is not directly connected to the USCSD network.
Open the Self Service app on your district-issued device and find the SonicWall Mobile Connect app, then tap the Install button.
Tap the Accept button.
Tap the Add Connection button.
Tap the Create a new connection button.
Enter a name for the new connection, such as USCSD. Enter uscsd-firewall.uscsd.k12.pa.us in the Server box, then tap the Next button.
Enter your SSO account username in the Username box (note that you do not enter @uscsd.k12.pa.us in this box), then enter your SSO account password in the Password box. Next, enter uscsd.k12.pa.us in the Domain box, then tap the Save button.
Tap the Allow button at the 'Add VPN Configurations' prompt.
Tap on the newly created connection.
Tap the VPN slider button.
Enter the code presented on your Code Card, or by the Microsoft Authenticator app, in the Response box, then click the Login button. Note: You must have previously been issued a Code Card or set up additional security using the Microsoft Authenticator app for your SSO account as per the following Helpdesk article - https://support.uscsd.k12.pa.us/kb/article/502-using-an-app-or-text-codes-with-your-sso-account/.

At this point, you will see the SonicWall Mobile Connect app setting up your VPN connection.
During the first connection, you will receive a Face ID prompt. This feature allows you to start a VPN connection using the facial recognition feature of your device. Note: this method of starting a VPN connection is optional.
The following screen shows that a VPN connection has been established and is ready for use. When you are done using your VPN connection, tap the VPN slider button.